Manage all your video content and stay on top of your video stats in your Videoly tool.
1. Dashboard
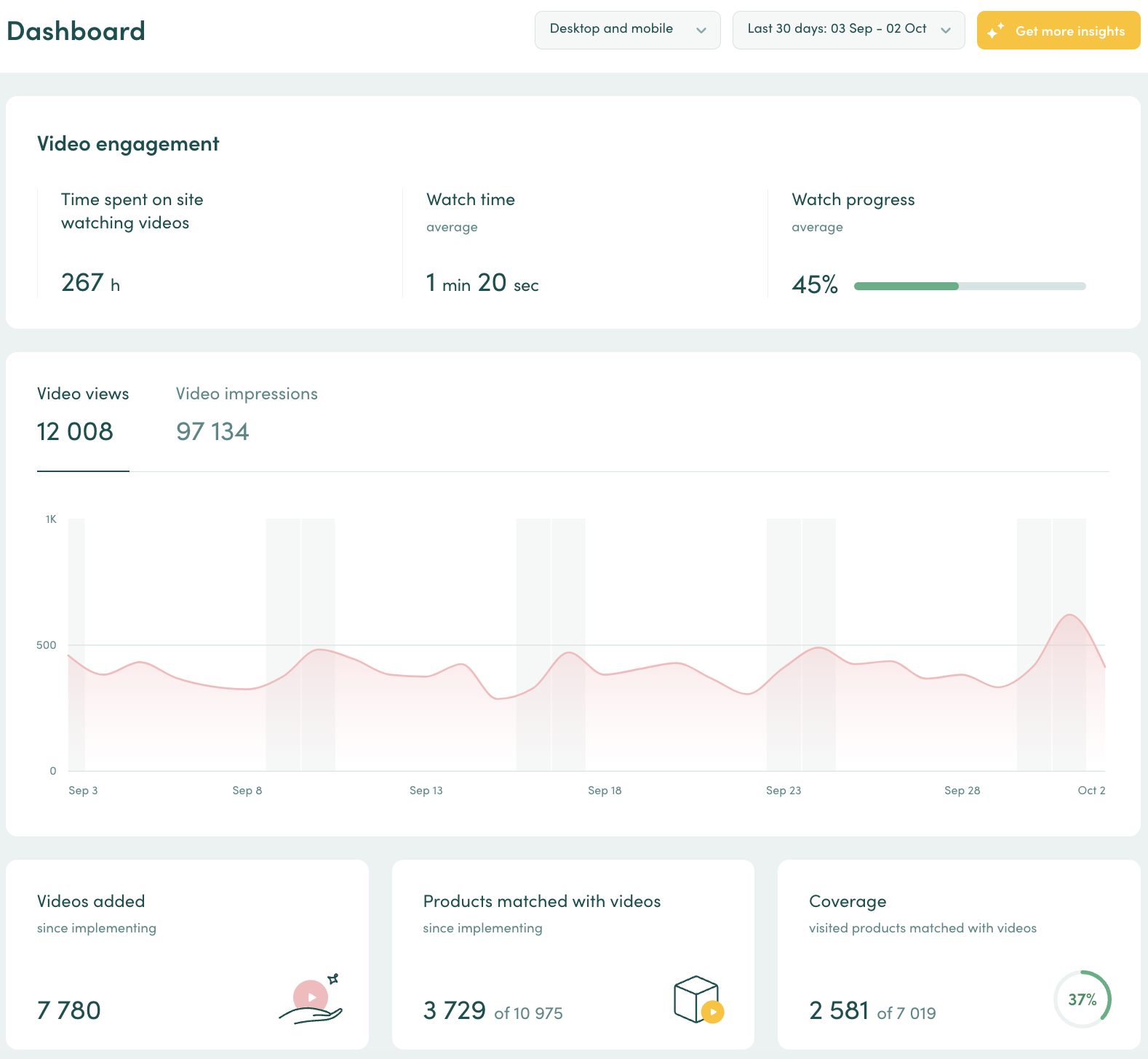
Find an overview of the following video statistics:
- Time spent on site watching videos
- Average watch time
- Watch progress
- Video views
- Video impressions (with and without watched video)
- Videos added to your store since joining Videoly
- Products matched with video
- Your current coverage
- Access your Looker Studio dashboard (*Premium Analytics add-on*)
💡Not using Looker Studio yet? Contact us at support@videoly.co for information on our Premiums Analytics add-on.
2. Products
The products tab is your product and video library. Here, you can easily find products via the search bar (by product name, SKU/EAN) and manage your video content.
👉 Sort and search:
By default, products are listed alphabetically (by title), followed by their respective product ID, such as an SKU or EAN identifier. You can also sort your product overview by date, number of matched videos, active or paused.
You can search products by single title, or by one or multiple SKU/EANs.
💡Can't find a product in your library? This is most likely because it has not been visited during the last 90 days. Simply visit the product in your store and refresh your MyVideoly window. The product should now appear in your products library.
👉 Manage your video content
You can easily manage video content by searching for a product and clicking on the product card, as shown in the below example. Changes will take effect in your store immediately.

- Disable a video: Click on the product and switch the slider under the video to 'off'.
- Pausing all videos on a product: You can do this on the product card or directly in the product library view. If you no longer want to show any videos alongside a particular product, you can simply 'pause' it, by finding the product in your library and clicking the slider to 'off'.
- Adding videos: Click on '+ Add video', paste in the URL of the YouTube video you would like to add, and click 'Add'. You can add multiple videos by clicking the '+' button. Note: Don't forget to assign a genre to your added video: This helps set viewers’ expectations when they see videos on a product.
- Changing the order of videos: Simply drag and drop the videos into the desired order.
- Multi-add tool: You can add one or more videos to multiple products. Go to your products library view and select the products you'd like to add a video to. Paste in the video's YouTube URL and assign a genre and language. If you'd like to add more videos to these products, click '+add another video'. When you're done, click 'add' on the bottom right.
Learn more about managing video content.
3. Pages (*add-on*)
Manage all video content on non-product pages and manage CTA links on videos to your products. Learn more about Pages here.
4. Videos
The Video tab will show you all unique videos added to your store in chronological order.
Unique videos are shown only once in the Video tab but can cover multiple products.
In the Video tab, you can
Search video by title or channel name
Filter for manufacturer (MNF) or user-generated content (UGC)
Change the genre of videos on all products at the same time
Disable and enable videos on single or all matched products
Copy the YT link of a video
More on the Video tab HERE.
5. Reports
The reports tab gives you access to your monthly reports which summarize video performance and coverage in your online store(s). You can also download your reports as a PDF file.
We also support Google Analytics integration for more statistics. Find out more here.
6. Shop settings
This tab allows you to modify the widget's appearance and make content adjustments.
👉 General tab
View your store's default settings and whitelist test domains. Read more about whitelisting test domains in MyVideoly here.
👉 Widget tab
Modify the widget's appearance on your PDPs. Always remember to click 'Save' for your settings to take effect!
💡 Our recommendation: Place the widget above the fold, to make videos immediately visible to your shoppers, without the need to scroll!
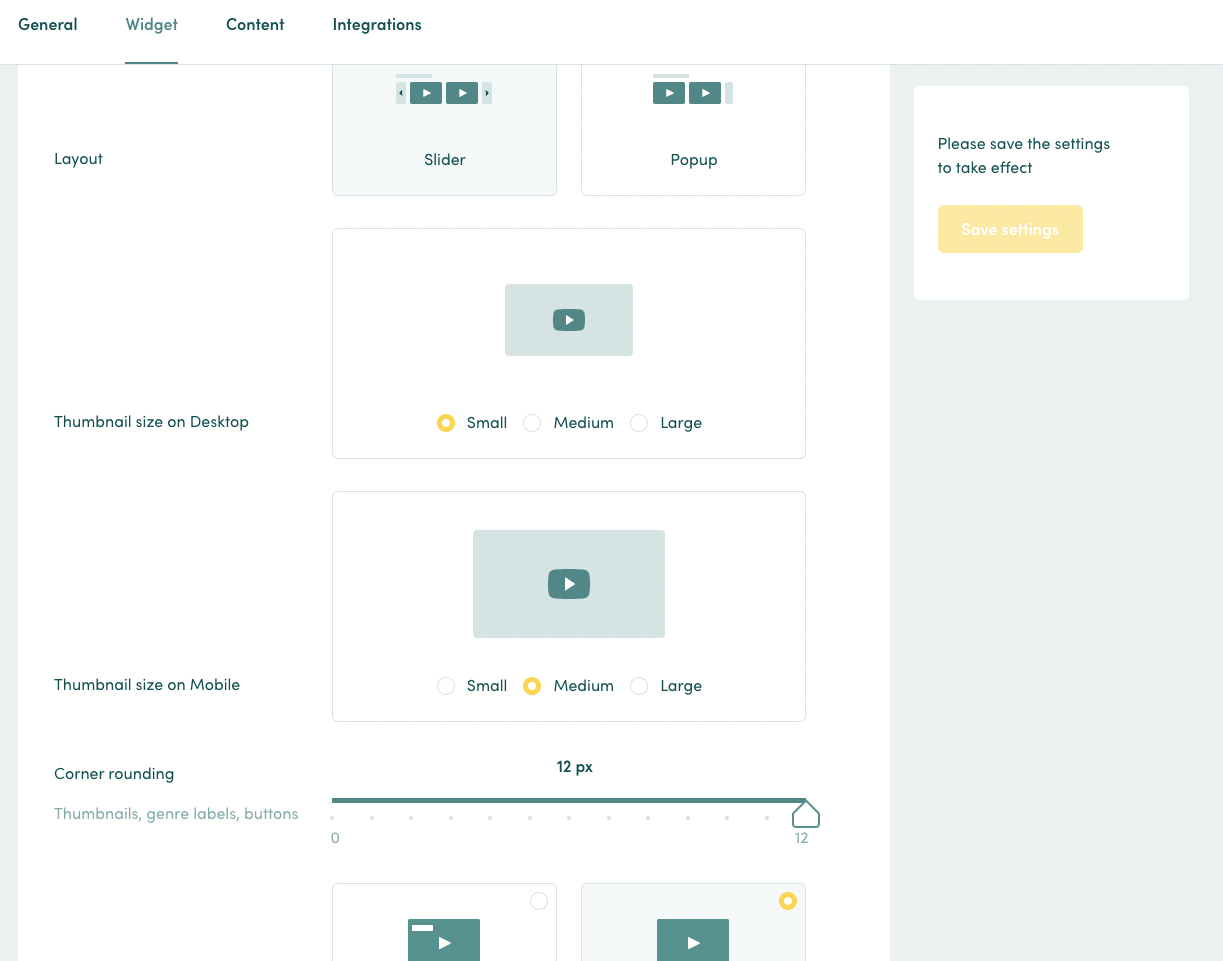
- Layout: Choose between the slider and popup
-
Thumbnail size: Select one of the three thumbnail options. You can select independent widget sizes for desktop and mobile.
- Small (128x72 px)
- Medium (192x108 px)
- Large (240x135 px)
- Corner rounding: Adjust corner rounding between 0px and 12px
- Genre labels: Show or hide genre labels
- Control buttons style: Opt between ‘outline’ or ‘solid'
- You can also add custom CSS styles to your widget.
👉 Content tab
Manage blocked content
- Block function: You can block videos and YouTube channels from showing on all of your products.
- Add function: We don't display videos on products that advertise third parties. However, if you would like to display videos from your own channel (for example, those that feature your shop's name) or a particular third-party channel, you can allow it here.
Read our short explainer on allowing and blocking YouTube channels in MyVideoly Settings.
You'll also be able to see some of your store's current content settings:
- Display or hide out-of-stock products
- Display manufacturer and/or user-generated videos
- Active languages for your store(s)
For any questions or adjustments to your content settings, please contact us at support@videoly.co .
💡Read more about prioritizing video content here.