The following article walks you through PDP video management in MyVideoly.
To find out more about managing videos on non-product pages, check out our Pages add-on here.
1. Adding videos to one or more products
Step 1: Search for products in the search bar, either by:
- Pasting in multiple product SKUs or EANs in the search bar (separated by a space, comma or semicolon)
- Searching by product title (one by one) and select products as you perform multiple searches. Products will stay selected until you untick them.
💡When adding one or more videos to large product batches, you can select all products on succeeding pages by clicking the drop-down arrow next to the selection box:
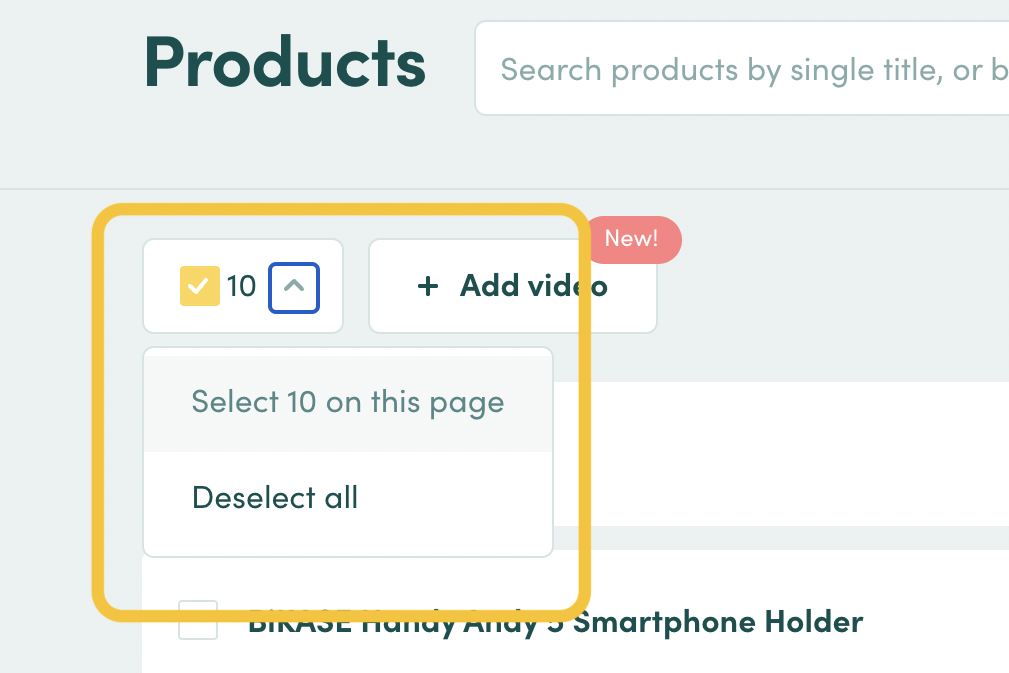
Step 2: Add video(s)
- Click ‘+Add video’ at the top of your product list
- Paste in the YouTube URL of the video you’d like to add
- Assign a genre and language (*available languages in the drop-down menu are those that have been set for your shop)
- If you’d like to add multiple videos to your products, click ‘add another video’
Done!
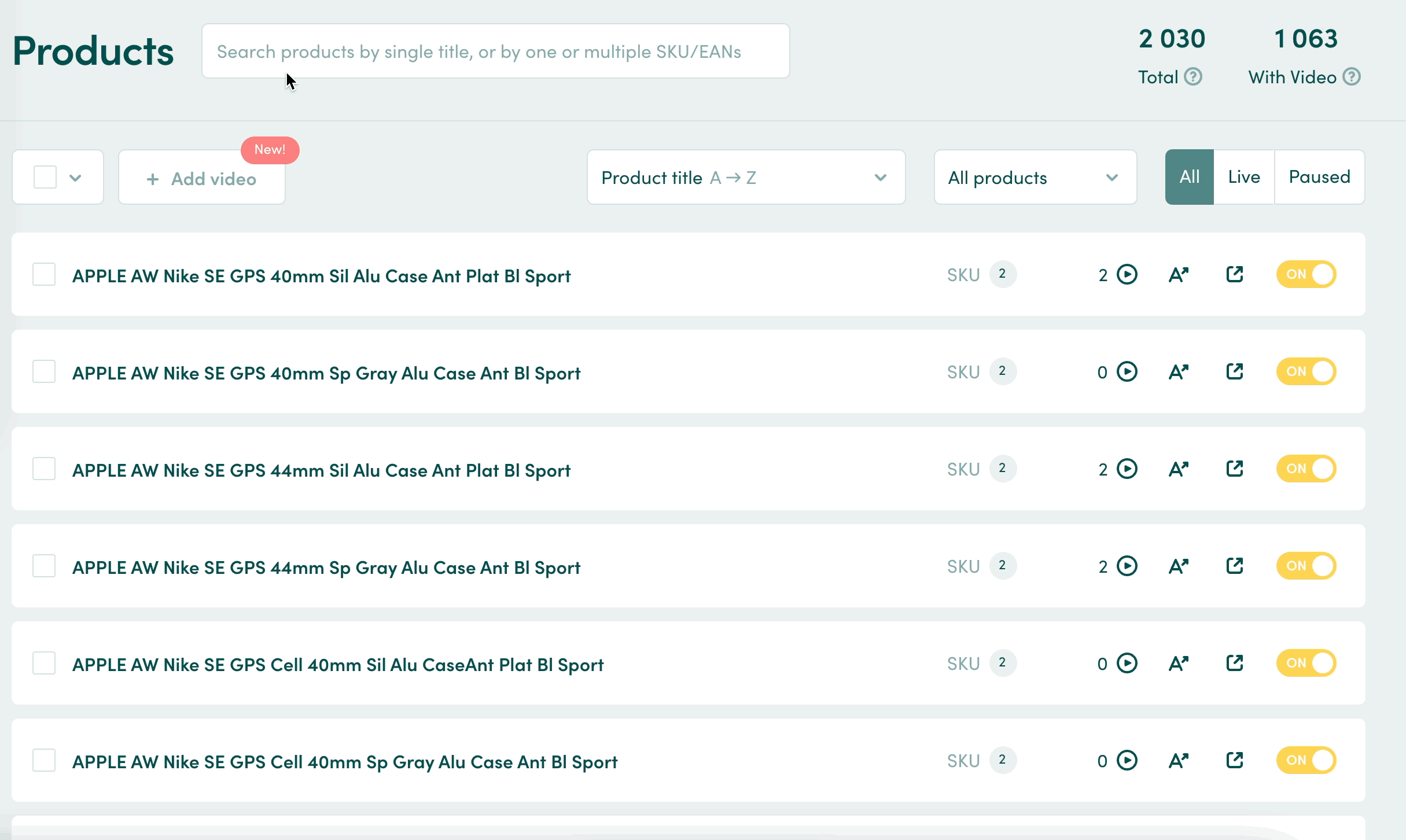
💡A note on manually added videos
- Prioritisation: All videos you upload manually in MyVideoly get ranking priority, so they’ll appear in the widget before other videos.
-
Video source on thumbnail: Manually added videos will feature a 'circled plus' in the video thumbnail in MyVideoly. We always ensure that only embeddable videos that are available on YouTube are displayed in the widget. (Read more about thumbnail markers here)
- Embedding rights check: If a video you have added cannot be embedded, or is not available on YouTube, you'll see a notification of this in a green thumbnail (see example below). Unavailable videos will automatically not show on your product pages.
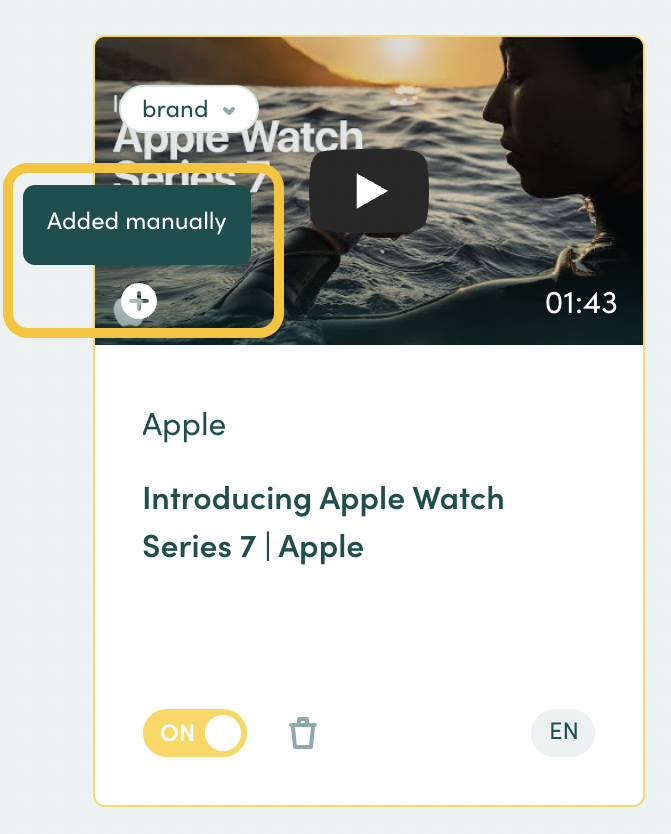
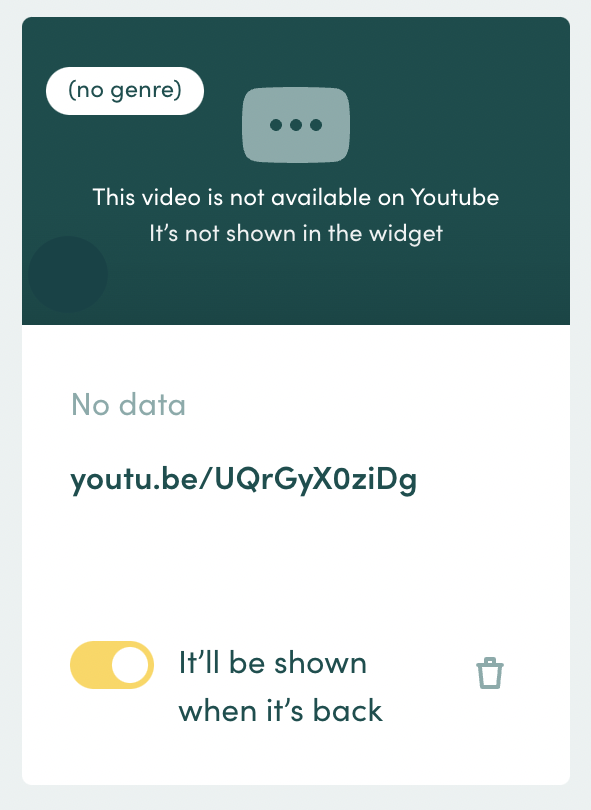
💡You can always preview changes by clicking on ''Open in the store''.
2. Adding videos to a product in the product card
Search for your product and click into the product card.
Click the '+Add' button in the top right.
- Paste in the YouTube URL of the video you want to add.
- Assign a genre and a language.
- You can add multiple videos by clicking the '+' button.
- When you're done click 'add'.
💡Can't find a product in your library? This is most likely because it has not been visited during the last 30 days. Simply visit the product in your store and refresh your MyVideoly window. The product should now appear in your products library and you can work with the product card.
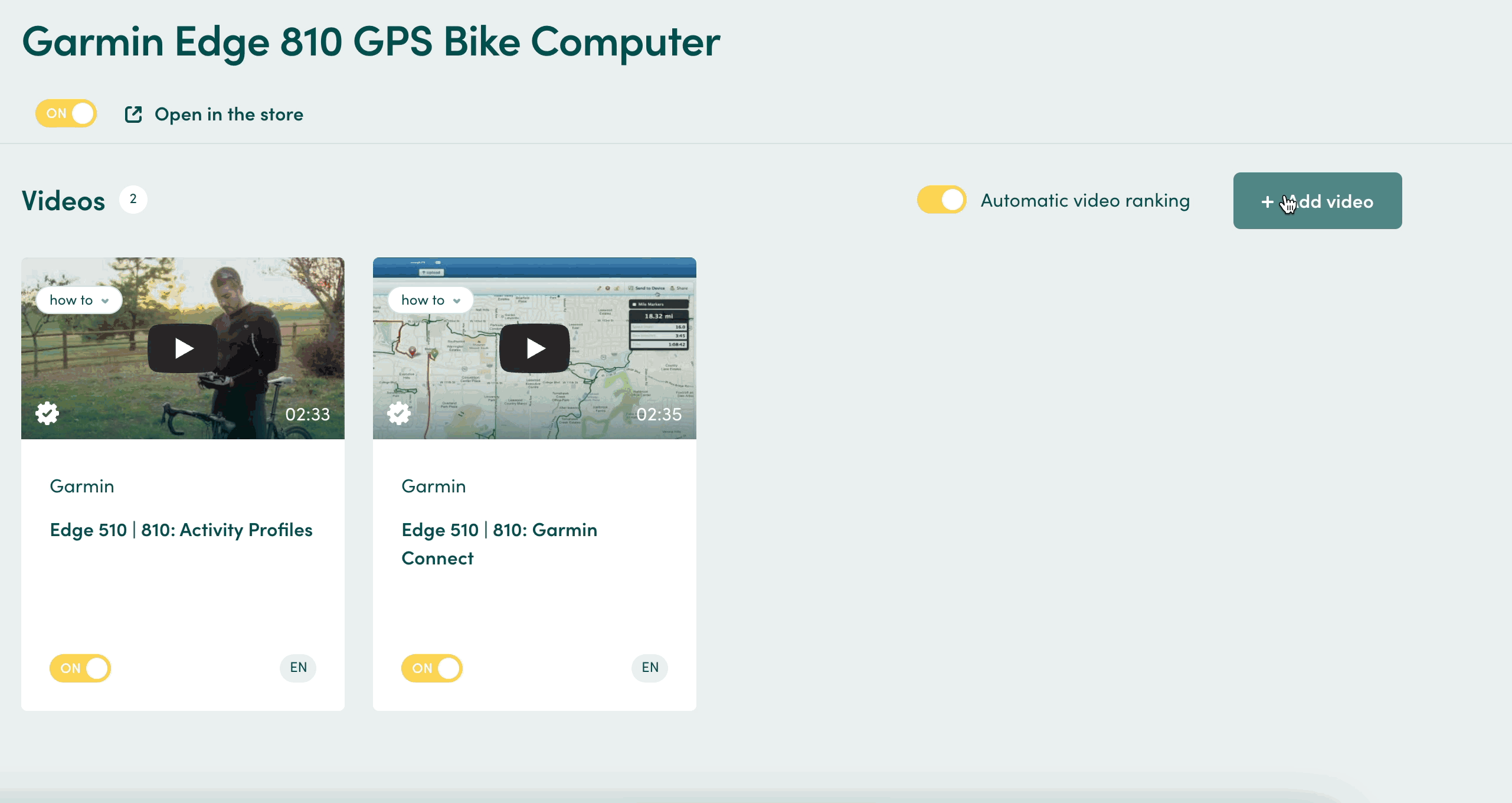
💡Why add a genre label? This helps set your buyers' expectations. Genre labels will always appear in your store's default language. We have eight genres to pick from:
- Presentation
- How-to
- Review
- Specs
- Unboxing
- Comparison
- Brand
- Inspiration
3. How to disable a video on a product
Click on the product card and switch the slider on the video you want to disable to 'off'.
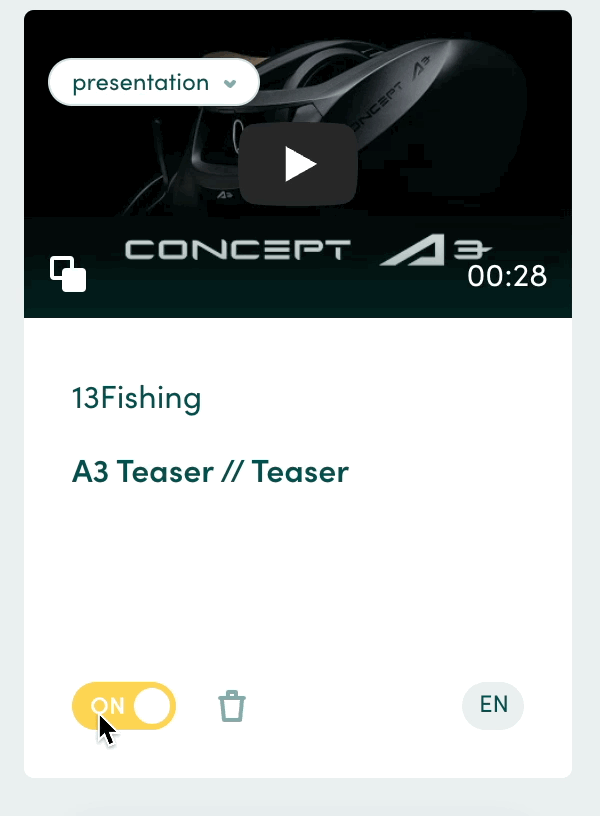 4. Disabling all videos on a product
4. Disabling all videos on a product
If you'd like to disable all videos on a product, you can do this in either the product library view or the product card.
Product library: Simply switch the slider featured alongside the product to 'off'.
Product card: switch the slider in the top left of the product card to 'off'.
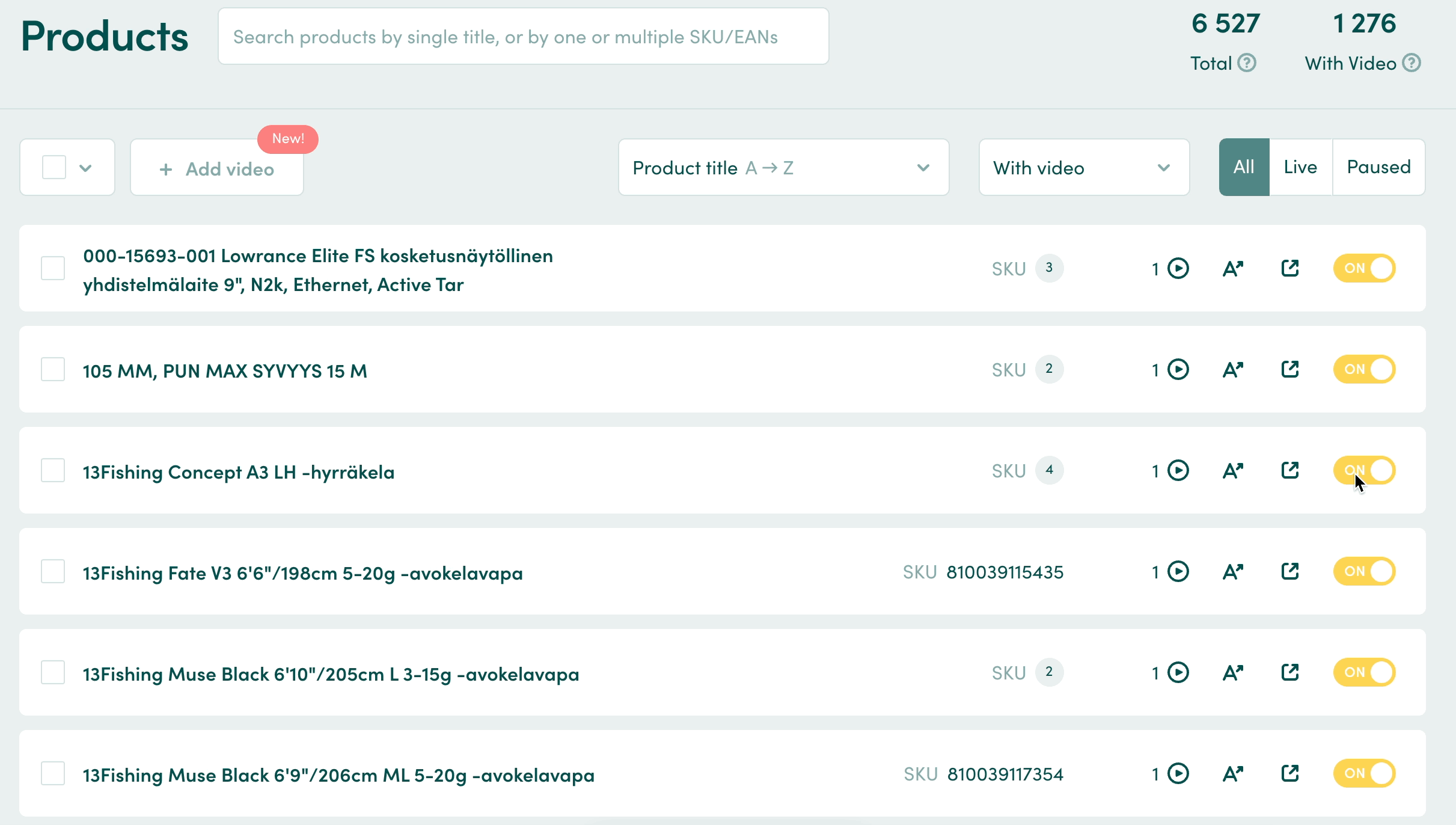
5. Changing the order of videos
Drag-and-drop videos to change their order on your PDP.
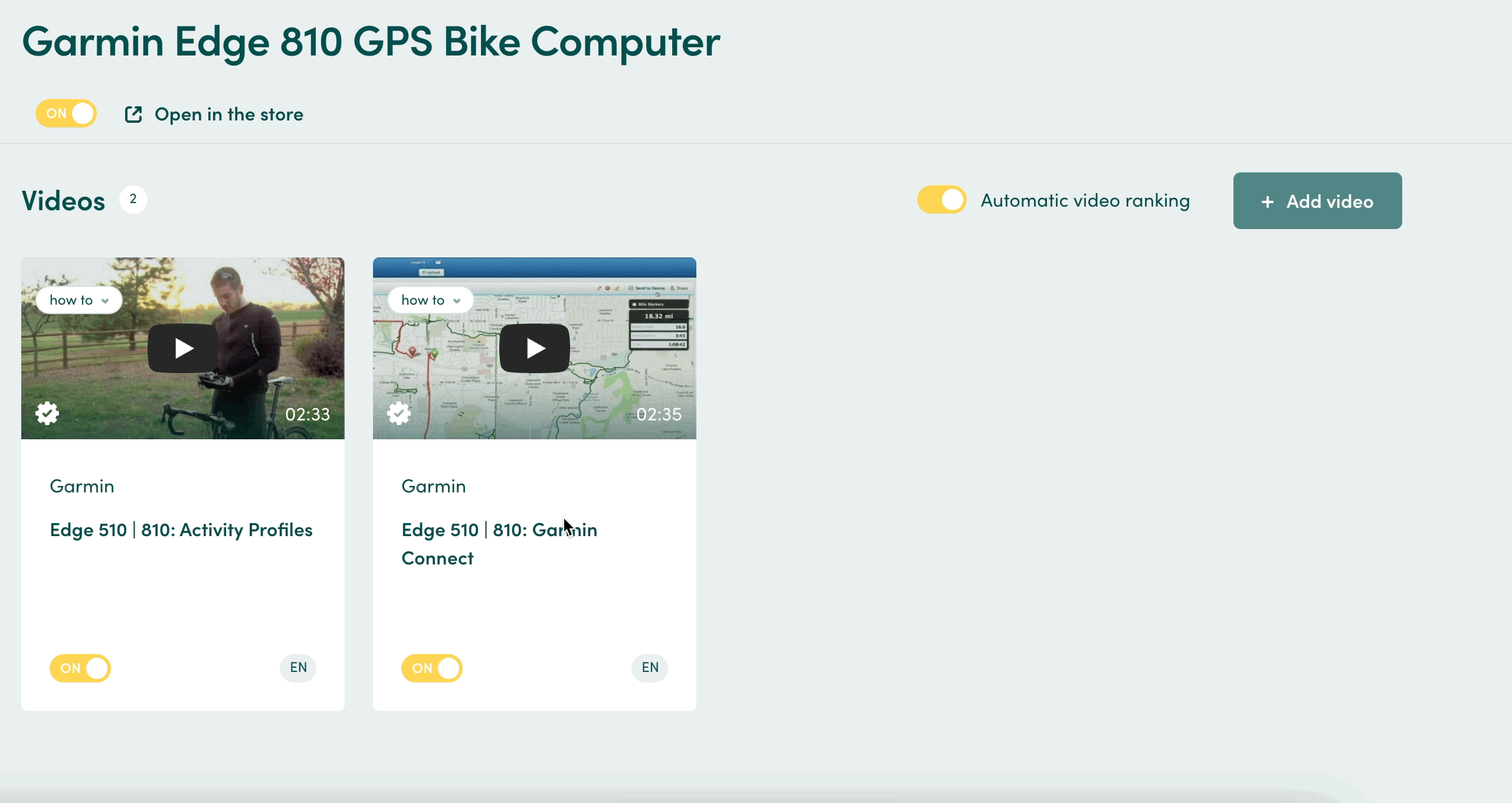 💡You can also block or allow videos and YouTube channels via your MyVideoly Settings (under 'Content'). Find out more here.
💡You can also block or allow videos and YouTube channels via your MyVideoly Settings (under 'Content'). Find out more here.
💡Learn more about video management in the Video tab here.
We're always looking to improve our service to help you provide the best possible shopping experience to your customers and welcome your feedback. Please feel free to share your feedback and ideas with us via support@videoly.co.